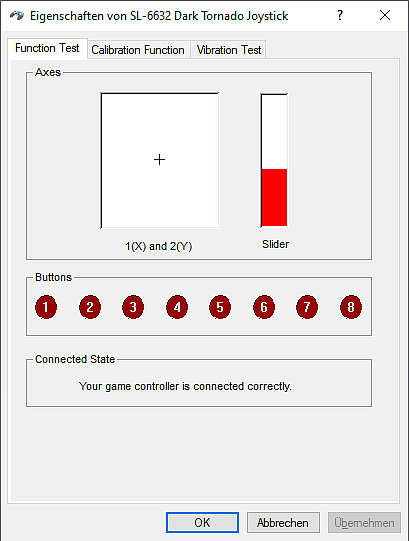DARK TORNADO Flight Stick, black
Support only
Decoration articles not included
Highlight
Ready for high-altitude flight: the DARK TORNADO Flight Stick gives you perfect control of any plane. The throttle controller and quick-access fire buttons give you a decisive advantage over your virtual enemies – and you’ll decide yourself who wins even the toughest of dogfights above the clouds.
More information as download
Win XP (32-Bit)
Win Vista (32-Bit)
Win Vista (64-Bit)
Windows 7 (32-Bit)
Windows 7 (64-Bit)
Windows 8 (32-Bit)
Windows 8 (64-Bit)
Windows 10 (32-Bit)
Windows 10 (64-Bit)
Win Vista (32-Bit)
Win Vista (64-Bit)
Windows 7 (32-Bit)
Windows 7 (64-Bit)
Windows 8 (32-Bit)
Windows 8 (64-Bit)
Windows 10 (32-Bit)
Windows 10 (64-Bit)
How can I check the settings of my joystick?
Please make sure that you have installed the latest driver version. You can check the joystick and vibration functions in the Windows® Control Panels under Devices - Related settings - Devices and printers (also for other Windows® versions the functions can be found under Devices and Printers). Select the Game controller settings with right click on the joystick symbol. Also refer to the game’s instruction guide for compatibility and vibration-function information.
How do I calibrate my joystick/flightstick?
To calibrate the joystick, make sure the Speedlink joystick driver has been uninstalled. You can then calibrate the joystick using Windows® Device Manager. You should find the device you want to calibrate listed there. Right-click the displayed device to select the ‘Game controller settings’. Then select ‘Calibrate’, follow the on-screen instructions and reinstall the Speedlink driver.
My gamepad, joystick or racing wheel doesn't work. How can I test its functionality?
Search in Windows® under "Settings" for "Set up USB gaming controllers", you should find the device listed there. Double-click the device name in the list of installed game controllers to access the input device’s settings. Test the device by pressing its buttons or moving its sticks. What you do on the device should be reflected on the test panel. You should also make sure that the right mode is chosen for the game you want to play. If the device still doesn't work, please contact our support team.
Where can I find drivers for this product?
Download the driver from www.speedlink.com to install the software. Always use the latest driver version.
Please make sure that you have installed the latest driver version. You can check the joystick and vibration functions in the Windows® Control Panels under Devices - Related settings - Devices and printers (also for other Windows® versions the functions can be found under Devices and Printers). Select the Game controller settings with right click on the joystick symbol. Also refer to the game’s instruction guide for compatibility and vibration-function information.
How do I calibrate my joystick/flightstick?
To calibrate the joystick, make sure the Speedlink joystick driver has been uninstalled. You can then calibrate the joystick using Windows® Device Manager. You should find the device you want to calibrate listed there. Right-click the displayed device to select the ‘Game controller settings’. Then select ‘Calibrate’, follow the on-screen instructions and reinstall the Speedlink driver.
My gamepad, joystick or racing wheel doesn't work. How can I test its functionality?
Search in Windows® under "Settings" for "Set up USB gaming controllers", you should find the device listed there. Double-click the device name in the list of installed game controllers to access the input device’s settings. Test the device by pressing its buttons or moving its sticks. What you do on the device should be reflected on the test panel. You should also make sure that the right mode is chosen for the game you want to play. If the device still doesn't work, please contact our support team.
Where can I find drivers for this product?
Download the driver from www.speedlink.com to install the software. Always use the latest driver version.
- EAN: 4027301801941
- Product Number: SL-6632-BK
- PC joystick with USB connector
- Precise analog flight control
- Eight quick-access digital fire buttons
- Progressive throttle controller for controlled acceleration
- Adjustable Force Vibration function for realistic vibration effects
- DirectInput support
- Ergonomically designed stick
- Four suction cups for maximum grip
- Connection: USB-A
- Cable length: 2.4m
- Dimensions: 170 × 170 × 220mm (W × D × H)
- Weight: 480g (incl. cable)
- EC Declaration of conformity: Download
- Windows-Driver: Download